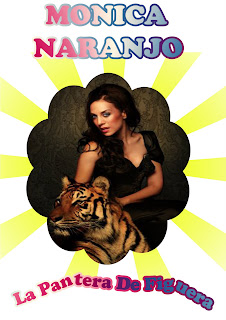
jueves, 28 de mayo de 2009
miércoles, 27 de mayo de 2009
lunes, 25 de mayo de 2009
jueves, 21 de mayo de 2009
miércoles, 20 de mayo de 2009
Trazado de logo circular (Parte II)
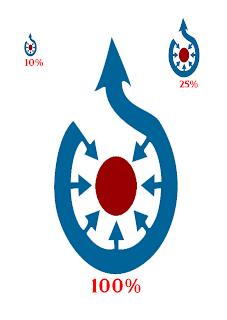 pasos a segir:
pasos a segir:Trazado de logo circular (Parte I)
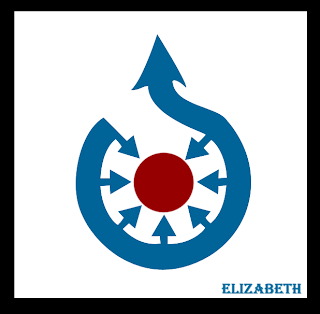
pasos a segir:
martes, 19 de mayo de 2009
Crear trazado de un barco
lunes, 18 de mayo de 2009
AMPLIAR LOGO BEST BUY (Parte IV)


pasos a seguir:
MEJORAR LOGO BEST BUY


pasos a seguir:
- PARA CREAR ETIQUETA:
viernes, 15 de mayo de 2009
Aplicar un pincel en un trazado de una estrella, modificando el pincel
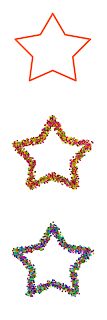 pasos a seguir:
pasos a seguir:
- Abres la paleta de PINCELES y modificas la configuración del pincel según el ejercicio 2.
- Vuelves a cargar el trazado de la estrella (se debe encontrar en Paleta de trazados)
- Contorneas el trazado con la nueva dispersión del PINCEL
- Abres la paleta de PINCELES y modificas la configuración del pincel según el ejercicio 2.
- Vuelves a cargar el trazado de la estrella (se debe encontrar en Paleta de trazados)
- Contorneas el trazado con la nueva dispersión del PINCEL
Aplicar un pincel en un trazado de una estrella.
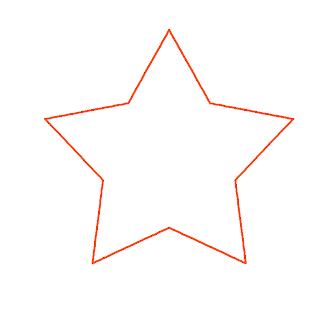 pasoso a seguir:
pasoso a seguir:Variación de la forma de un pincel.
 pasos a seguir:
pasos a seguir:Para ver cómo cambia la forma del pincel, realiza pruebas sobre un lienzo, tamaño A4 en horizontal resolución 72 pixel por pulgada.
Sobre la marcha, conforme realizas cambios en el pincel, dibujas sobre el lienzo.
Toma como color base el naranja, cuya numeración es #ff5400.
COMIENZAN AQUÍ LAS PRUEBAS:
1.-Selecciona la herramienta PINCEL
2.-Elige la punta de pincel con número 13.
VAMOS A MODIFICAR SU FORMA
3.-Abriremos la paleta de pinceles, en menú superior VENTANA->PINCELES (también pulsando F5).
4.-En la columna de Forma de la punta del pincel, marcar:
* DINAMICA DE LA FORMA: Desplegar en control y poner: Presión de la pluma.
* DISPERSION: el trazo del pincel se extenderá. Desplaza los manejadores hasta ver dicho efecto.
*VARIACION DEL TAMAÑO: igualmente, marca esta opción y mueve manejadores
* DINAMICA DEL COLOR: Márcalo y haz pruebas variando el TONO al 0%, 33%, 60% 100%
(haz lo mismo con el resto de variaciones)
Sobre el lienzo anterior, coloca 8 guías, y sobre ella traza una línea con la muestra del pincel donde se observen los cambios.
TRUCO : Pulsando la tecla Shift el trazo del pincel que estás realizando se alinea con la guía.
jueves, 14 de mayo de 2009
Creación de marco infantil 1.
 pasos a seguir:
pasos a seguir:miércoles, 13 de mayo de 2009
Selecciones con herramienta PLUMA
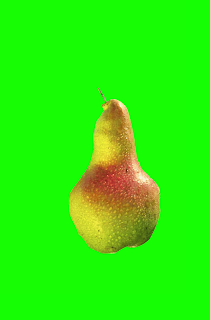 pasos a seguir:
pasos a seguir:1.- Copiamos la imagen de internet. Tienes dos opciones
martes, 12 de mayo de 2009
Herramienta pluma: Plantilla vertical
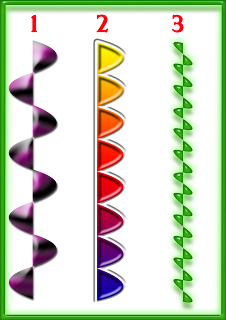
pasos a seguir:
lunes, 11 de mayo de 2009
Herramientas de trazado
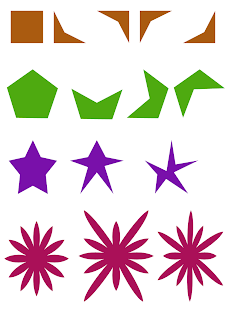 pasos a seguir:
pasos a seguir:PREPARACION DEL LIEZO
1.- Generar un nuevo trabajo, con papel internacional y tamaño A4, resolución de 100ppi
2.- Poner cuadrícula VISTA->MOSTRAR->CUADRICULA.
3.- Cambiar formato de cuadrícula: EDICION-> PREFERENCIAS->GUIA, CUADRÍCULA Y SECTORES. Poner línea de cuadrícula cada 1 cm y con dos divisiones.
CREACIÓN DE FORMA Y UTILIZACION DE HERRAMIENTAS DE TRAZADO.
Para ver cómo funcionan las herramientas, crearemos una figura y modificaremos su trazado de la siguiente forma:
1. Crea un cuadrado, teniendo en cuenta que aparezca en la barra de opciones como CAPA DE FORMAS.
2. Una vez realizado, vamos a modificar su forma. Pulsamos la letra A, y se seleccionará la HERRAMIENTA DE TRAZADO.
3. Haz clic sobre el cuadrado: todos sus extremos mostrarán puntos. No sueltes el ratón y prueba a moverlo. El cuadrado se estará moviendo: Estás moviendo el trazado al completo.
4. Si pulsas la tecla CTRL se alternará con la otra herramienta de trazado. Pulsa sobre uno de los extremos del cuadrado y sin soltar el ratón muévelo. El punto del cuadrado lo estarás moviendo.
viernes, 8 de mayo de 2009
Libro animado.
 pasos a seguir:
pasos a seguir:Dado lo complejo de su realización, vamos a tomar de internet la imagen y debemos segmentarla para poder imprimirla a escala, y que nos aseguremos que el trabajo quede bién.
Dado que la dimensión de la imagen al completo es muy grande, si la imprimimos quedará bastante ridícula en un folio, por lo que nuestro trabajo consiste en dividirlo todo en tamaños A4.
PROCEDIMIENTO:
1.-Editar en photoshop y duplicar capa. Fíjate en las dimensiones de la imagen al completo y anótala en tu libreta.
2.-Para mejorar trazado del dibujo nos vamos a IMAGEN-> AJUSTES->UMBRAL. Comprueba cómo al mover el curso aumenta o se pierde detalle. Llévalo a un buen punto de nitidez.
3.-Para ver en cada folio cuántas imágenes imprimiremos, nos vamos a Barra de herramientas-> Formas personalizadas->Rectángulo-> Capa de forma.
Creas un rectángulo con las dimensiones del folio formato A4.
A esta capa le llamas A4 y le bajas la opacidad al 43%.
4.-Debes cubrir todo el trabajo A4, para que sepas la cantidad de folios que vas a necesitar para imprimir la imagen. Deben solaparse los folios, dado que a la IMAGEN ORIGINAL NO LE CAMBIAREMOS EL TAMAÑO.
Numera las capas de color según el orden de colocación.
HAY QUE OPTIMIZAR EN FOLIOS, PERO SIN PASARSE, YA QUE SI RECORTAS UNA IMAGEN LUEGO PUEDE SER UN PROBLEMA.
5.-Una vez tengas mapeado el dibujo, selecciona la zona que va en ese folio, copias y pegas. Le das de nombre a la capa ZONA 1. Haz lo mismo con el resto de zonas.
6.-Luego te lo llevas todo a un esquina y lo recortamos con el lienzo dandole las medidas de un A4 y deselecionando Relativo.
7.-Y por ultimo lo retocamos y cuando se haya acabado lo coloreamos.
miércoles, 6 de mayo de 2009
Caballo (HAFLINGER)
 Pasos a seguir:
Pasos a seguir:1-. Buscar una imagen de animales o plantas y seleccionar SOLO un animal o planta.
2.- Limpias la imagen e intentas mejorarle el color y otros defecto que observes.
3.- Abre un nuevo trabajo de photoshop con las dimensiones del formato que tu dese yo por ejemplo he cogido un formato de A6. Resolución de 200pixeles/pulgada.4.- Llevas la imagen tratada (dimensiona en caso necesario).
5.- Coloca en alguna zona el NOMBRE CIENTIFICO del animal/planta. La imagen la situamos
sobre fondo blanco.
6.- En la parte superior pon el NOMBRE REAL (caballo, manzanilla,ratón...etc).
7.- Busca en INTERNET alguna información del animal/planta. Un texto excueto del lugar de origen y alguna característica (no más de 3 ó 4 líneas).
8.- El tamaño de la letra es un 14 para la explicacion y un 18 para el nombre del texto, la fuente se llama NORTON.9.- Crearle un borde de color que te guste, de la siguiente manera:
* Seleccionar todo el lienzo: Selección -> Seleccionar todo.
* Modificamos la zona de selección : SELECCIÓN->MODIFICAR BORDE... Poner un dato de 40pixel
* Invertir selección y pintarla zona que hay seleccionada (que debe ser el borde).
* Quitar selección.

































