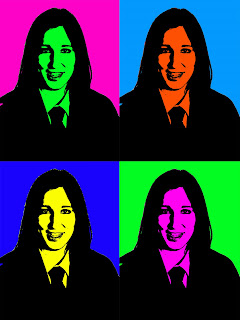
jueves, 30 de abril de 2009
miércoles, 29 de abril de 2009
Realidad transformada. Castillo Papabellotas.
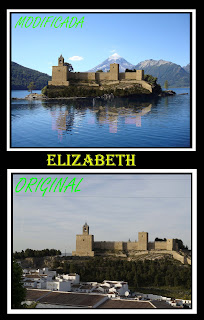 Pasos a seguir:
Pasos a seguir:1. Se sitúan las dos imágenes en photoshop.
2. Duplicar Castillo.
3. Con herramienta Lazo (ni magnético ni poligonal), se va rodeando el exterior del castillo, de forma que se eviten las casa, pero que se tenga parte boscosa.
4. Invertir selección y borrar (se debe quedar el castillo)
5. Borrar cielo.
6. Mover imagen de castillo hasta situar sobre islote.
7.PARA CREAR REFLEJO:
- Duplicar imagen del castillo resultante.
- Girar 180ª
- Voltear en horizonal
- Mover a la zona adecuada.
- A la capa reflejo, en el modo de fusión (localiza el texto NORMAL sobre la paleta capa), cámbialo hasta que se funda la imagen del reflejo sobre el agua.
- Con un pincel adecuado y la DUREZA al mínimo, borrar ligeramente el reflejo del castillo (TRUCO: si usas un color GRIS en vez de negro, el borrado será parcial y quedará mejor)
martes, 28 de abril de 2009
lunes, 27 de abril de 2009
viernes, 24 de abril de 2009
jueves, 23 de abril de 2009
Spiderman
 PASOS A SEGUIR:
PASOS A SEGUIR:1.-Nos llevamos las imagenes a photoshop.
2.-Con la capa del spiderman rojo le aplicamos las herramienta cuentagotas y elegimos un color oscuro, nos emos ido a Imagen>Ajustes>Tono/Saturacion.
3.-Nos vamos a Capa>Mascara de capa>Ocultar todo.
4.-Vamos a la herramienta pincel y cogemos un pincel con poca dureza y la aplicamos sobre la imagen de la cara.
miércoles, 22 de abril de 2009
martes, 21 de abril de 2009
Cambiar color del edificio
Cambiar color de casa
 pasos a seguir:
pasos a seguir:- Vamos a cambiar de color a una casa, ayudándonos de la MASCARA DE CAPA para transparentar zonas. Para ello:
- Editamos en PHOTOSHOP la casa original.
- Duplicamos capa.
- Con varita mágica seleccionamos el color de la casa. Nos ayudamos de la MASCARA RAPIDA para afinar en la selección.
- Una vez tengas seleccionado el color, aplicar MASCARA DE CAPA (la máscara se adaptará a la zona seleccionada).
- Cambiar el color de la casa a azul. Recuerda IMAGEN->AJUSTES->REEMPLAZAR COLOR.
- Duplica nuevamente la capa original y con CAPA->Combinar visibles, unes el trabajo resultante.
- Duplica el lienzo aplicando en ALTURA 100% ANCHURA UN 0% hacia abajo.
- Mueve las imágenes para que se vean a la vez.
- Aplica marco y firma.
- NOTA: Con esto conseguimos que se cambie el color SOLO a la casa, manteniéndose intactos el resto de colores de la imagen, ya que la máscara de capa sólo deja pasar los que tiene en NEGRO.
lunes, 20 de abril de 2009
Monsaico de Texturas
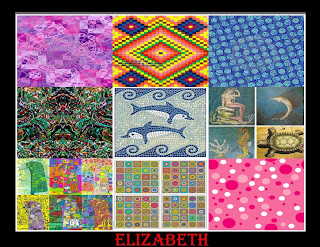 pasos a seguir:
pasos a seguir:1.- Vamos a crear un nuevo documento con un tamaño de 1024x768 con resolución de 150.
2.- Dividimos el espacio en 3x3 con las guías. Para ello hacemos uso de la ACCION ya creada en ejercicios anteriores.
3.- Nos vamos a internet, y en búsqueda de imágenes, buscamos con la temática de texturas.
IMPORTANTE: Pon la ventana de PHOTOSHOP y la de INTERNET EXPLORER en mosaico vertical.
4.- Cuando tengas la imagen que te guste, en su tamaño máximo, haz clic de ratón Y SIN LEVANTAR EL DEDO, arrastra hacia la zona de photoshop ¡ahora tienes una capa con tu imagen!
Haz lo mismo hasta encontrar 9 imágenes.
5.- Reduce ahora el tamaño de cada imagen hasta ubicarla en su zona del mosaico.
Fundido de imagen
 pasos a seguir:
pasos a seguir:1.-Nos vamos a Ventana>Acciones>Crear grupo nuevo>Crear accion nueva>Nombre(marco simple).
2.-Filo del marco :
Ir a imagen>tamaño de liezo>Anchura:1% , Altura:1% , Selecciona Relativo , Coloe Negro.
3.-Marco:
Ir a imagen>tamaño de liezo>Anchura:2% , Altura:2% , Selecciona Relativo , Coloe Blanco.
4.-Marco:
Ir a imagen>tamaño de liezo>Anchura:10% , Altura:10% , Selecciona Relativo , Coloe Negro.
Mosaico de colores.Molinete
Mosaico Negro y Rojo. Molinete
Mosaico Negro y Rojo
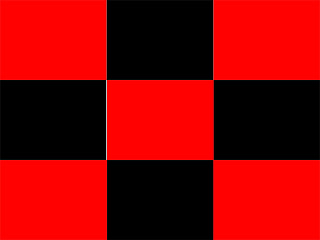
pasos a seguir.
1.-Cuadricula 3x3 Roja y Negra.
2.-Realizar un mosaico de color 3x3 .Para ello.
3.-Abrir documento nuevo con resolucion 640x480pixeles.
4.-Dividir lienzo mediante guías ,haciendo uso del %.para ello nos vamos a
VISTA->GUIA NUEVA-> ORIENTACION-> VERTICAL->33,33%
VISTA->GUIA NUEVA-> ORIENTACION-> VERTICAL->66,66%
VISTA->GUIA NUEVA-> ORIENTACION-> HORIZONTAL->33,33%
VISTA->GUIA NUEVA-> ORIENTACION-> HORIZONTAL->66,66%
¡¡Ya estará dividido el lienzo en 9 partes, y no ha sido necesario tomar medidas!!
5.-Crear nueve capas en total y alterminar el rojo puro y el negro.6.-Con la herramienta mover , reducir tamaño del contenido de cada capa para situarlo en la cuadricula correspondiente.
7.-Combinar todas las capas.
jueves, 16 de abril de 2009
REALIZAR COMPOSICION
REMPLAZAR COLOR
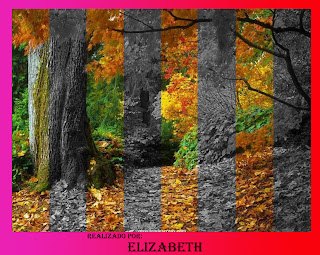
pasos a segir:
1.-Nos llevamos la imagen en photoshop.
2.Luego la desaturamos y la otra la ponemos como superior y le creamos una mascara de capa.
3.-Con ayuda de las guias dividimos la imagen en columnas.
4.-Seleccionamos una y estando en modo "mascara de capa" y con la herramienta bote de pintura la pintamos de negro.
5.-Lo que hará que sea transparente y aparezca la capa saturada que hemos puesto debajo.
MASCARA DE CAPA O MASCARA VECTORIAL


 Pasos a segir:
Pasos a segir:1.-Abrimos las dos imagenes.
2.-Situamos las imagenes en el sitio adecuado.
3.-Nos situamos en la capa que hemos dejado encima y aplicamos una mascara de capa o mascara vectorial.
4.-Ahora hacemos un degradado de diamante de negro a blanco.
5.-Por ultimo se une las dos capas.
6.-Para hacer la imagen mas bonita se le puede poner un marco o aplicarle efectos.
miércoles, 15 de abril de 2009
martes, 14 de abril de 2009
Modificar plaza
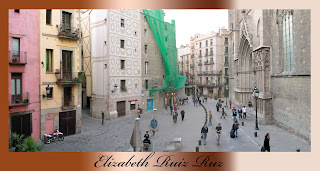
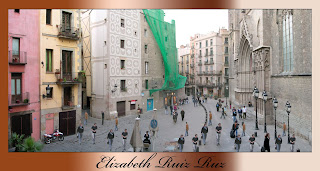 siguientes pasos:
siguientes pasos:
- Abrimos la imagen paseo. Con las herramientas de selección y copiar-pegar, cambiaremos el aspecto de esta plaza sin que se note la diferencia.
- Con el marco rectangular seleccionaremos una farola.
- Hacemos Edición > Copiar, y Edición > Pegar.
- Parece que no haya pasado nada, pero vemos que ha aparecido una nueva capa. Con la herramienta de mover nos ponemos sobre la farola y la desplazamos.
- Escoged la herramienta que consideréis la más adecuada y aislad la farola de su fondo.
- Seleccionamos en la nueva capa (capa 1) la farola y volvemos a hacer Edición > Copiar y Edición > Pegar. Irán saliendo tantas capas nuevas, como veces hagamos pegar. En nuestro caso lo hemos hecho tres veces.
- Ahora podemos hacer lo mismo con las personas que están paseando, las podemos seleccionar y las podemos duplicar, con el filtro de extraer, con la herramienta de borrar o con la varita mágica hemos de conseguir dejar a las personas sin fondo.
- Primero haremos la selección:
- Escoged la herramienta que creáis que es la más adecuada y aislad a las personas del fondo.
- Seleccionamos en la nueva capa (capa 4) las persones y hacemos Edición > Copiar y Edición > Pegar. Irán saliendo tantas capas nuevas, como veces hagamos pegar. En nuestro caso lo hemos hecho cuatro veces.
- Ahora con la herramienta de mover ponemos a las personas donde queramos y visualizamos todas las capas.
Al ritmo de la primavera
lunes, 13 de abril de 2009
Convertir Fotografia En Dibujo

siguientes pasos:
1ºDuplicamos la capa "foto" (capa-duplicar capa) que es la capa donde tenemos la fotografía que queremos convertir, la nombraremos "desaturar"(para renombrar una capa se hace doble clip en el nombre de la capa) y la desaturamos (imagen-ajustar-desaturar) pero para la tercera imagen nos saltamos el paso de desaturar.
2ºDuplicamos de nuevo la capa "desaturada"(capa-duplicar capa) la renombramos a "efecto Dibujo" y la invertimos (imagen-ajustar-invertir).
3ºEn la paleta capas cambiamos el modo de capa de "efecto dibujo" de normal, a "sobrexponer color" en este paso la capa se quedara casi blanco por completo para terminar de darle el efecto tendremos que aplicarle Desenfoque Gausiano (filtro-desenfocar-desenfoquegausiano) con los valores que mas nos gusten para nuestro efecto.




































